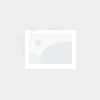新电脑硬盘组装图(新电脑硬盘组装图)
- 电脑组装
- 2023-12-12
- 55
今天给各位分享新电脑硬盘组装图的知识,其中也会对新电脑硬盘组装图进行解释,如果能碰巧解决你现在面临的问题,别忘了关注本站,现在开始吧!
本文目录一览:
sata双硬盘安装图解
首先打开台式机机箱,找到机箱内部的SATA接口线,如下图所示。接着对上硬盘1的SATA插槽,如下图所示。其次将台式机机箱里的SATA接口线连接到硬盘1的SATA插槽,如下图所示。
接下来小编就给大家带来台式机双硬盘的安装图解。具体如下:首先打开台式机机箱,找到机箱内部的SATA接口线。接着对上硬盘1的SATA插槽。其次将台式机机箱里的SATA接口线连接到硬盘1的SATA插槽。

双硬盘,要4根线。目前都是SATA硬盘,见下图,数据线接口和电源各一根。双硬盘已经4根线。数据线两头,一头接主板,另一头接硬盘。电源线,从电源引出,接到硬盘上即可。
选择“IDE HDD Auto Detection(IDE硬盘驱动器自动检测)”并回车,可以看到第第二硬盘的所有参数,包括容量、柱面数、磁头数、扇区数、工作模式等等。检测结果表明,双硬盘的安装和设置已经成功。
笔记本电脑固态硬盘怎么安装图解
更换固态硬盘可以在光驱位更换也可以在原硬盘位更换,但是为了保证电脑更加稳定所以我们一半把作为系统盘的固态硬盘放到原光驱位。首先我们先关闭电脑,拿下电池,保证电脑不在通电状态。

掀开背盖后就可以看到硬盘、内存、散热器等等。找到mSATA接口。mSATA接口外形及位置如图所示。在购买的固态硬盘的时候一定要记得购买托盘。不然是安装不上去的。
开机选项选择U盘启动,进入Win PE系统,打开分区工具DiskGenius。把机械硬盘和固态硬盘都格式化了(如果机械硬盘里面原来还有重要的文件记得先备份啊啊啊啊)。然后,把固态硬盘设置为主分区(也就是C盘)。
ssd固态硬盘安装图文教程
在机箱内找出安装SSD的线材,首先是SSD的电源输入接口,这个是由电脑的电源引出的线材。P4字样并没有特别的含义,只是标注这是电源提供的第四个此类接口。

第一步,打开台式机机箱,然后在机箱内找到SATA接口电缆,见下图,转到下面的步骤。第二步,执行完上面的操作之后,将台式机机箱内的SATA接口电缆插入固态硬盘,见下图,转到下面的步骤。
首先要在在机箱内找到固态硬盘安装的连接线,这里要找固态硬盘的电源输入接口,是从电脑的电源引出的一根线。
安装固态硬盘方法:在机箱内找出安装SSD的线材,首先是SSD的电源输入接口,这个是由电脑的电源引出的线材。
安装固态硬盘前,我们首先要根据固态硬盘的接口,找到主机箱里对应的连接线,然后按对应的方向,将固态硬盘连接线插入对应的接口。注意一定要插紧,连接线插好之后,就可以把固态硬盘固定到主机箱上了。
怎么把新买的硬盘安装到主机里去?
1、在关机状态下打开机箱,在主箱上将数据线和移动硬盘接好。将数据线的另一端接插在主板的接口上,将接口电源线接到硬盘的电源接口上。将硬盘固定在机箱的相应的硬盘架。开机系统会自动认出该硬盘为从盘。
2、打开笔记本,就可以看到你之前硬盘里面的资料了,现在就可以随时***你想要的资料了。连接台式机将准备好的台式机主机外壳拆下,将之前取下的硬盘用硬盘线连接到主板,并插上电源分出来的硬盘电源线。
3、首先将移动硬盘插入电脑的USB接口。然后点击电脑桌面中的U盘图标。接着可以把硬盘中的资料拷出来或者是把电脑中的资料拷进移动硬盘。然后点击屏幕左下方的u盘图标。
新电脑硬盘组装图的介绍就聊到这里吧,感谢你花时间阅读本站内容,更多关于新电脑硬盘组装图、新电脑硬盘组装图的信息别忘了在本站进行查找喔。