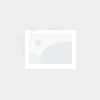电脑硬盘新款组装-组装电脑硬盘怎么搭配
- 电脑组装
- 2024-06-16
- 20
本篇文章给大家谈谈电脑硬盘新款组装,以及组装电脑硬盘怎么搭配对应的知识点,希望对各位有所帮助,不要忘了收藏本站喔。
本文目录一览:
电脑组装教程
组装台式电脑就是要逐个安装好自己选择的台式电脑的重要配件,步骤一:是安装CPU、CPU散热器与内存,安装具体过程是用力压下铁杆,打开底座、取出保护盖、对好CPU的凹位平稳放下CPU,然后盖上铁盖,用力压下铁杆到位,CPU就安装完成。
组装电脑详细教程如下:材料准备:CPU、主板、散热器、内存条、固态硬盘、机箱、电源、机箱跳线、显卡、显示屏,键盘、鼠标。CPU与主板安装 拿出主板,如下图所示,将主板上CPU插槽的拉杆打开。CPU与CPU插槽均有防呆缺口,找到CPU的两边缺口对应主板的两边缺口,放入CPU,并完成安装。

内容要点:安装CPU;安装内存;安装硬盘;安装机箱跳线;安装显卡、机箱风扇等。也许你不 我不知道这次行动有多困难。首先,你要做这个,然后那个,最后这个,OK!你 你完成了,然后你就可以进行下一步了!嗯,我想知道在座的各位有没有组装过电脑主机。如果有,请往下看。
电脑组装教程如下:处理器和主板的搭配 电脑分两个平台,英特尔和AMD,这里不说处理器分两个品牌而说电脑分两个平台是因为主板和处理器是需要搭配的,英特尔处理器一定要搭配英特尔芯片组的主板,AMD处理器一定要搭配AMD芯片组的主板。
机箱的安装,主要是对机箱进行拆封,并且将电源安装在机箱里。CPU的安装,在主板处理器插座上插入安装所需的CPU,并且涂抹散热硅脂安装上散热风扇。内存条的安装,将内存条插入主板内存插槽中,有时候需要多条。显卡的安装,根据显卡总线选择合适的插槽。

新电脑组装全攻略
展开全部 要组装新电脑,你需要进行以下设置安装操作系统选择合适的操作系统,如Windows、macOS或Linux,并按照安装指南进行安装。驱动程序安装安装主板、显卡、声卡等硬件设备的驱动程序,以确保它们能正常工作。硬件设置检查硬件连接是否正确,如主板与电源的连接、CPU和散热器的安装等。
展开全部 静电极易损坏集成电路,因此在安装前-最好用手触摸一下接地导体或洗手以释放掉身上可能携带的静电,有条件的可带静电环)也叫防静电手腕带*, 可以有效泄放装配人员自身上的静电。
组装电脑是一项有趣的任务,但也需要一定的技巧和耐心。本文将为你介绍如何组装电脑,包括主板、内存、机箱、电源、硬盘、显卡等硬件的安装和连线。安装主板将主板安稳地放入机箱中,注意24pin电源线和辅助电源8PIN的接口。安装CPU时,涂好硅脂,装上散热器电源。安装内存和硬盘安装内存时,要注意插反的问题。

明智选择:显示器根据使用场景来选;主板根据电脑大小和CPU兼容性挑选;CPU选带风扇,核显/非核显取决于预算;内存插槽要匹配;显卡根据你的游戏或专业应用需求;硬盘则要兼顾速度和存储空间。步步为营,开始安装 首先,确认机箱与主板兼容,安装I/O挡板,整理好线缆。
如何组装电脑硬盘如何选购?
1、怎么样在恒定的空间内放置更多的磁盘盘片+磁头臂,还有如何增加磁盘盘片密度,一直以来都是硬盘厂商最关心的事情。当然也有一些例外,比如有些移动硬盘,5英寸规格的笔记本硬盘最高可以做到15mm,就是为了能够容纳更多的磁盘盘片,只是这种产品就不具备通用性了(笔记本硬盘通常为7mm、5mm)。
2、电脑[_a***_]数据处理文件拷贝把电脑文件拷贝到移动硬盘:把硬盘插到电脑的USB口,选择需要拷贝的文件,***然后打开移动硬盘,在空白处点击右键粘贴。
3、硬盘 选购 的类型:机械硬盘(HDD)是一款传统式硬盘,在没有固态硬盘之前都是搭配的机械硬盘,现在装机搭配机械硬盘多数作为储存副盘。机械硬盘的结构主要是由一个或者多个铝制或者玻璃制成的磁性碟片、磁头、转轴、磁头控制器、控制电机、数据转换器、接口以及缓存等几个部分组成。
4、理想情况下,***用固态+机械双硬盘组合,将系统盘交给固态,存储需求交给机械,兼顾了速度和大容量,是目前最明智的选择。结论:DIY电脑硬盘的选择取决于个人预算和需求。固态硬盘作为主流配置,性能优秀,值得优先考虑。然而,对于有限预算和大容量需求,机械硬盘是个实用选择。
5、第一步:下载磁盘工具CrystalDiskInfo检测电脑硬盘接口类型,如图:第二步:根据硬盘接口的类型选择SSD硬盘。光驱位接口为:SATA0,硬盘位接口为:SATA0,建议使用升级套装,SSD硬盘安装在SATA0接口的硬盘位,在光驱位安装原来的机械硬盘,光驱换下来可以做移动光驱。
6、硬件选购是组装电脑的重要环节,如何选购高性价比的硬件,是每个DIY爱好者都需要掌握的技能。本文将为大家介绍CPU、主板、显卡、内存、硬盘的选购秘籍,帮助大家轻松选购到高品质的硬件。CPU挑选在CPU挑选时,我们需要看外观辨全新,安装后用专业软件核查出厂日期,确保品质。
固态硬盘安装教程:轻松提升电脑速度
对于固态硬盘相信大家都已经不再陌生,对于如今很多主流装机用户以及新笔记本当中都有固态硬盘的身影。固态硬盘之所以现在这么流行,最大的原因在于固态硬盘读取速度比传统机械硬盘更快,很多朋友都想将自己的台式机或者笔记本更换固态硬盘,天再来与大家分享下笔记本更换固态硬盘详细方法。
电脑速度快了,大型PC游戏加载时间也缩短了,开启大型办公软件的时候也不会卡顿了,这也是本人一直选择固态硬盘的重要原因。
固态硬盘(Solid State Drive,SSD)是一种高速、稳定的存储设备,由于其较传统机械硬盘更快的读写速度和更低的能耗,越来越受到用户的青睐。下面是固态硬盘的安装教程,帮助您更好地了解如何安装固态硬盘。 确认兼容性:首先,您需要确认您的电脑是否支持固态硬盘。
在机箱内找出安装SSD的线材,首先是SSD的电源输入接口,这个是由电脑的电源引出的线材。P4字样并没有特别的含义,只是标注这是电源提供的第四个此类接口。接着是SSD硬盘的数据输入输出接口,SATA线,宽度比硬盘电源线要短很多,比较小同样是扁口。
电脑装第二块硬盘教程
1、开机时及时按相应的键,进入BIOS,如下图:点击BOOT(启动),如下图:点击进入boot device Priority(启动设备优先级)如下图:图中的Hard Disk Drivers(硬盘驱动器),可以看到到两个标识不同的硬盘,且默认为第一启动硬盘的是SP2504C,如果要把ST380013AS设置为第一,按翻页键调整。
2、一:打开应电脑的磁盘管理看检测到两块硬盘没有,如检测到有两块硬盘要么是没有安装驱动或者没有对磁盘分区;二:如果没有检测到那么就查看一下另一块的连接和STAT数据线的问题,确保链接和数据线没有问题;三:如链接和STAT也没有问题,则有可能是硬盘有问题。
3、首先在台式机机箱的插线中找到用于连接固态硬盘的SATA接口线。继续将找到用于连接固态硬盘的SATA接口线插到固态硬盘的插口里。次之找到固态硬盘要放在台式机机箱内侧的安装位置。再者将要装的固态硬盘放在台式机机箱内侧的安装位置。
4、安装两个硬盘的台式电脑教程 步骤1:准备工作 确保电脑已经关闭并断开电源。准备两个硬盘和一个可用的SATA数据线和电源线。步骤2:安装第一个硬盘 打开电脑主机箱,找到硬盘安装槽位。 将第一个硬盘插入槽位,并使用螺丝固定好。 连接SATA数据线和电源线到硬盘上,确保连接牢固。
组装台式电脑、买硬盘有些什么要求?
需要接口匹配的硬盘。目前的台式机,基本上都是SATA接口,那么,使用同样接口的硬盘,无论是5还是5寸,无论是机械硬盘还是固态硬盘,都是可以安装的。比如5寸的固态硬盘,可以10块钱买个转换架,装在台式机机箱里。
买硬盘要注意硬盘的容量和转速,新硬盘如果容量比老硬盘大很多的话,可以将新盘作为主盘,老硬盘做副盘! 新硬盘如果没有进行格式化就不能使用,所以必须要先进行格式化! 买二手硬盘注意什么 望:检查二手硬盘的外观,这是最基本的检验工作,如果连最起码的外观检验都不合格,如何能够保证硬盘的正常使用。
硬盘:买块NvMe协议,PCIe0 M.2接口的固态,推荐铠侠SE10 1T或宏碁掠夺者GM7000 1T,价格¥649~¥699。电源:650W电源,品牌推荐振华、海韵、长城、航嘉、台达、安钛克等,带金牌80PLUS认证,价格¥450左右。
一般组装家用的台式电脑,价格大概在3千元到4千元左右,就可以满足日常需求。
电脑硬盘新款组装的介绍就聊到这里吧,感谢你花时间阅读本站内容,更多关于组装电脑硬盘怎么搭配、电脑硬盘新款组装的信息别忘了在本站进行查找喔。